RudderStack stores the following two types of events into its cloud-specific bucket:
- All the raw events ingested by RudderStack are stored.
- In case of delivery failures, the final event payload along with the error is stored.
Follow the steps in this guide if you want RudderStack to back up the events in your own cloud-specific bucket.
Bucket Configuration Settings
If you are using open-source RudderStack and want to use your own bucket to dump the events, you will need to enable and set certain variables in your RudderStack backend.
Docker Setup
Dumping events into your S3 bucket
To capture the event dumps in your S3 bucket, uncomment the following lines in your docker.env file:
# JOBS_BACKUP_STORAGE_PROVIDER=S3# JOBS_BACKUP_BUCKET=<your_s3_bucket># JOBS_BACKUP_PREFIX=<prefix># AWS_ACCESS_KEY_ID=# AWS_SECRET_ACCESS_KEY=Then follow these steps:
- Specify your S3 bucket name for the variable
JOBS_BACKUP_BUCKET. - Add the specific AWS IAM keys by following the Permissions for Amazon S3 section below.
<prefix> value for the JOBS_BACKUP_PREFIX variable refers to the path under the bucket in which RudderStack dumps the data. For example, if JOBS_BACKUP_PREFIX is set to prefix then RudderStack dumps the data in the location <your_s3_bucket>/prefix.The RudderStack team will then use the above credentials to authenticate RudderStack and enable it to back up events into your S3 bucket.
Dumping events into your GCS bucket
To capture the event dumps in your GCS bucket, uncomment the following lines in your docker.env file:
# JOBS_BACKUP_STORAGE_PROVIDER=GCS# JOBS_BACKUP_BUCKET=<your_gcs_bucket># JOBS_BACKUP_PREFIX=<prefix># GOOGLE_APPLICATION_CREDENTIALS=/path/to/credentialsThen, follow these steps:
- Specify your GCS bucket name for the variable
JOBS_BACKUP_BUCKET. - Specify the location of the downloaded JSON file containing the required permissions for the variable
GOOGLE_APPLICATION_CREDENTIALS. You can obtain this JSON file by referring to the Permissions for GCS section below.
The RudderStack team will then use this service account JSON file to authenticate RudderStack and dump the events into your GCS bucket.
Kubernetes Setup
Similar to the Docker setup, you can configure your bucket settings by changing the values in the values.yaml file.
Permissions for Amazon S3
To use your own S3 bucket for RudderStack to dump the events, you need to perform the following steps:
- Create a bucket using the Amazon S3 service.
- Create a new customer-managed policy with the following JSON:
{ "Version": "2012-10-17", "Statement": [ { "Effect": "Allow", "Action": [ "s3:PutObject", "s3:AbortMultipartUpload" ], "Resource": "arn:aws:s3:::{BUCKET_NAME}/*" } ]}- Create a new group and add the policy created above to this group.
- Create a new user in Identity and Access Management (IAM) with the programmatic access and add the user to the above created group.
- Download and note the Access key ID and Secret Access Key.
Permissions for GCS
To use your own GCS bucket for RudderStack to dump the events, you need to perform the following steps:
- Under Roles in your GCP dashboard, create a role with the following permissions:
- storage.objects.create
- storage.objects.get
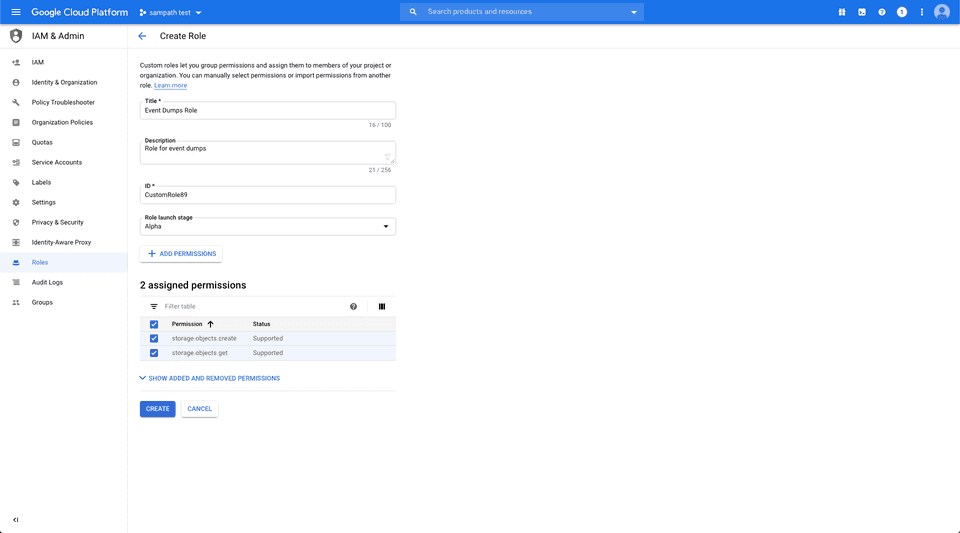
Then, create a service account by following the steps below:
- Assign a name to the service account, as shown:
%20(2)%20(2)%20(2)%20(2)%20(2)%20(2)%20(2)%20(2)%20(2)%20(2)%20(2)%20(1).png)
- Add the role you created in the step above.
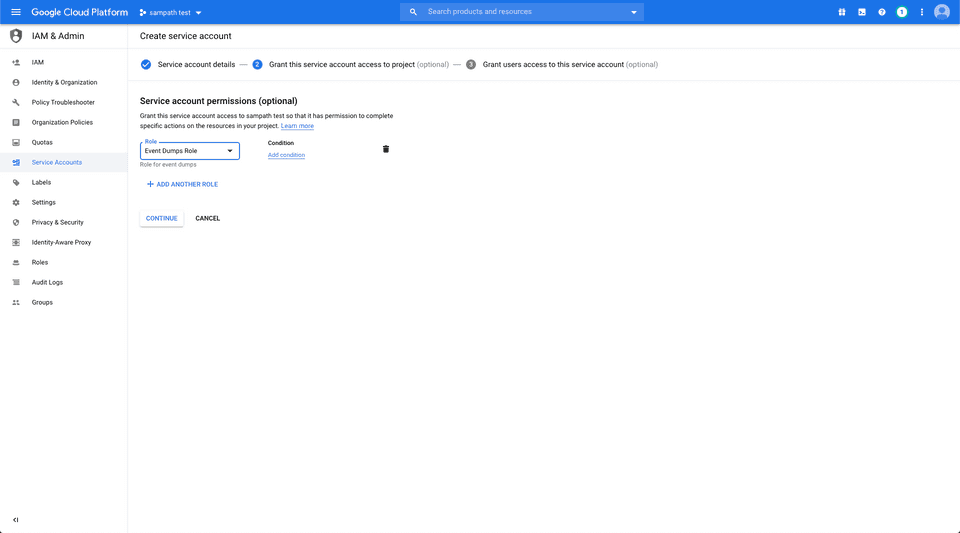
- Create a key with the type JSON and save this file locally, as shown:
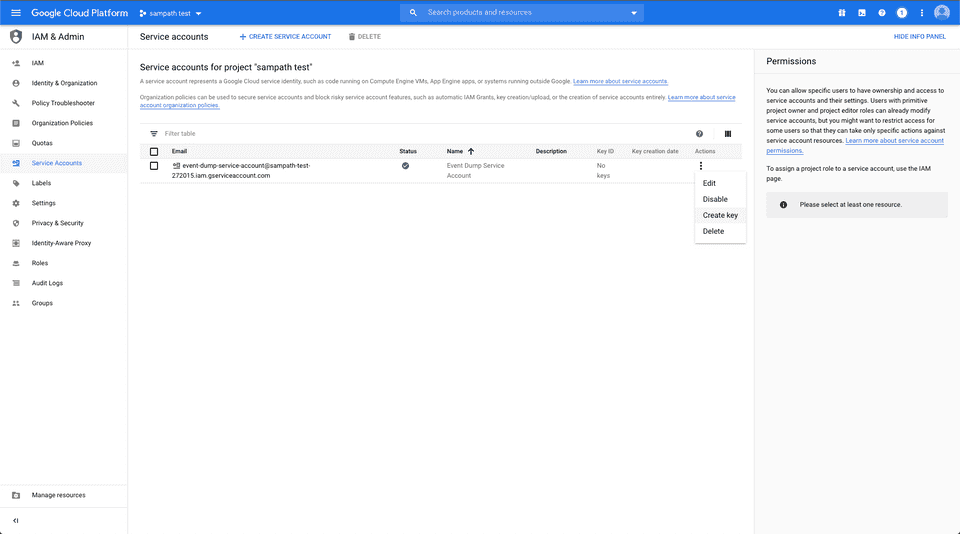
- Then, create a bucket with the bucket access control set to Uniform, as shown:
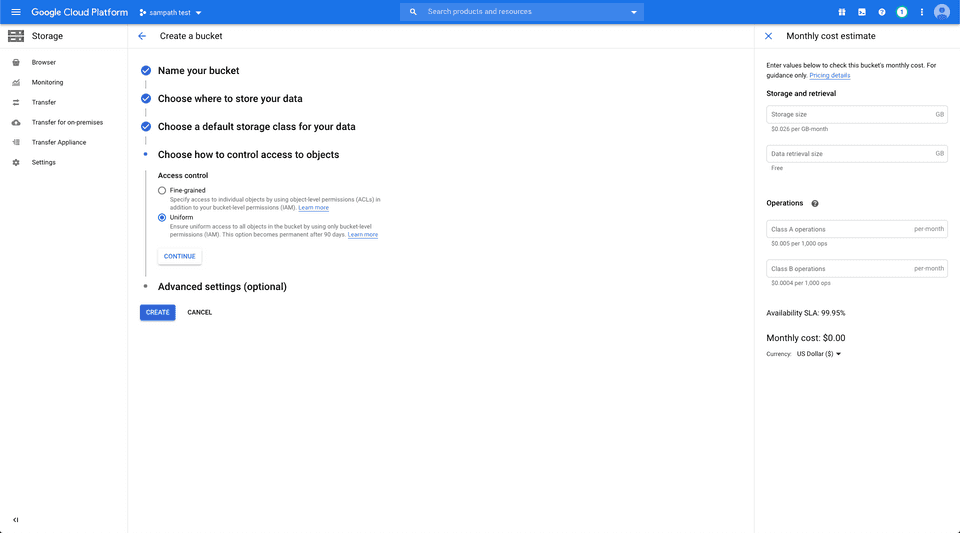
Once the bucket is created, add the required permissions to it by following the steps below:
- Go to the Permissions tab.
- Then, add the member with the service account created above.
- Add the role created above.
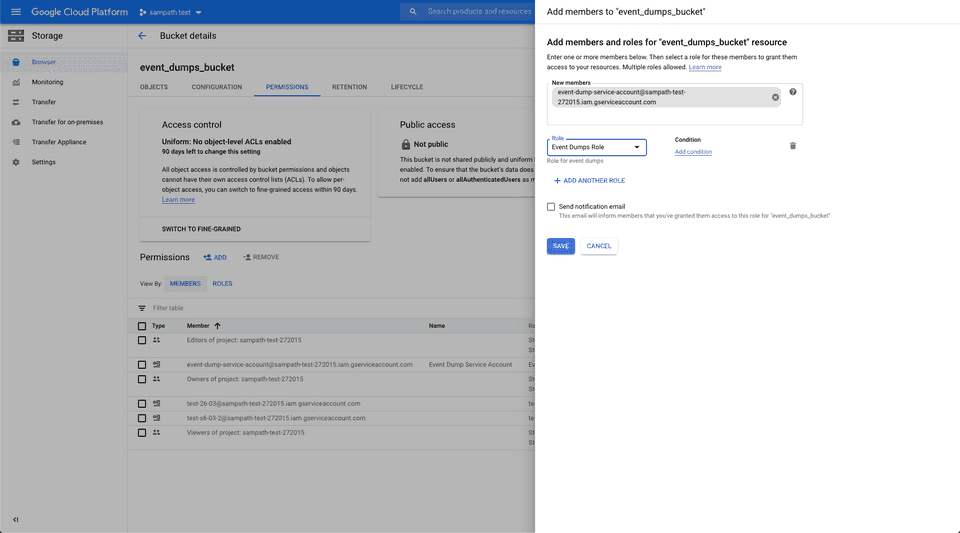
- Finally the download the JSON file containing the required permissions.
Contact us
For more information on the topics covered on this page, email us or start a conversation in our Slack community.